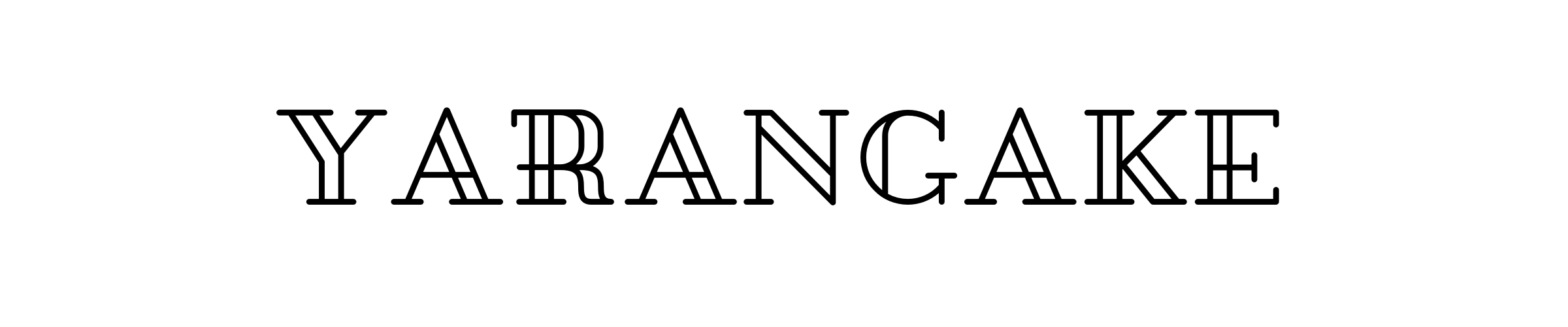初めまして、はしいち(@ha4ichi)です。
今回は動画編集ソフトについてです。
 はしいち
はしいち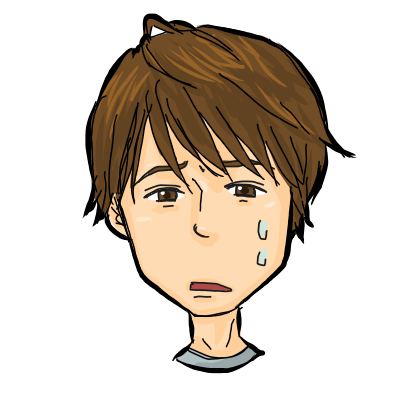 はしいち
はしいちこんな方のために、トリミングやカット、分割、合併など動画編集で必要な機能が利用できる動画編集ソフトがおすすめですよ。
ではでは、今回ご紹介する動画編集ソフト「EaseUS Video Editor」を、是非ともご覧になってください。
>>動画編集ソフト「EaseUS Video Editor」
ソフトのダウンロードはこちら
Trial版(無料体験版)
>>http://download.easeus.com/trial/easeus_video_editor.exe
Pro版(3590円~)
>>https://jp.easeus.com/multimedia/video-editor-buy.html?linkid=videoeditor_page_table
記事をナナメ読み!
EaseUSってどんな会社?
今回使用したのは、EaseUSが提供する動画編集ソフトです。
 はしいち
はしいち「イーザス」と読みます。
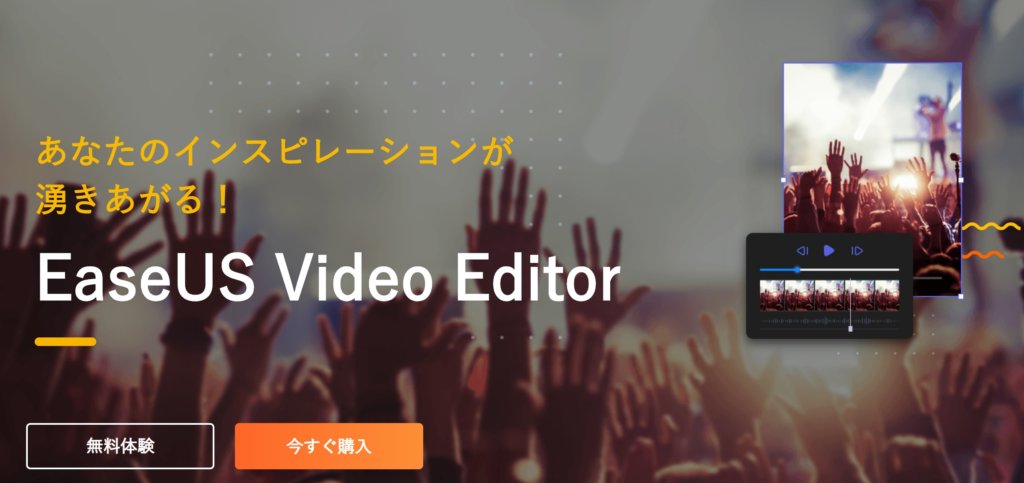
日本国内主要取を見てみるとAmazonや楽天などと取引をしているそう。
事業所在地は中国にあり、また実績からもグローバル展開をしている企業であることがわかります。
EaseUSは、2004年に創設され、データ管理領域に特化したソフトウェアのリーディング開発会社として、お客様にデータリカバリ、データバックアップ、パーティション管理、システム最適化など使いやくて効果的なソリューションをご提供しております。現在、世界160以上の国と地域にわたる、数千万の個人様及び法人様にご愛用頂いております
※EaseUSのHPより引用
ソフトをインストールして、必要ないと感じたらすぐにアンインストールできるのも魅力です!
 はしいち
はしいち▼データ復旧ソフト – EaseUS Data Recovery Wizard Professional
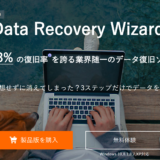 データ復元フリーソフト|EaseUS Data Recovery Wizardをレビュー【PR】
データ復元フリーソフト|EaseUS Data Recovery Wizardをレビュー【PR】
どんな種類のデータを編集できるのか
以下は、EaseUS Video Editorが編集できるファイル形式一覧となります。
- MP4
- AVI
- WMV
- MKV
- MOV
- GIF
- MP3
- AAC
 はしいち
はしいちEaseUS Video Editorでできること
では、今回利用したEaseUS Video Editorの持つ機能について見ていきたいと思います。
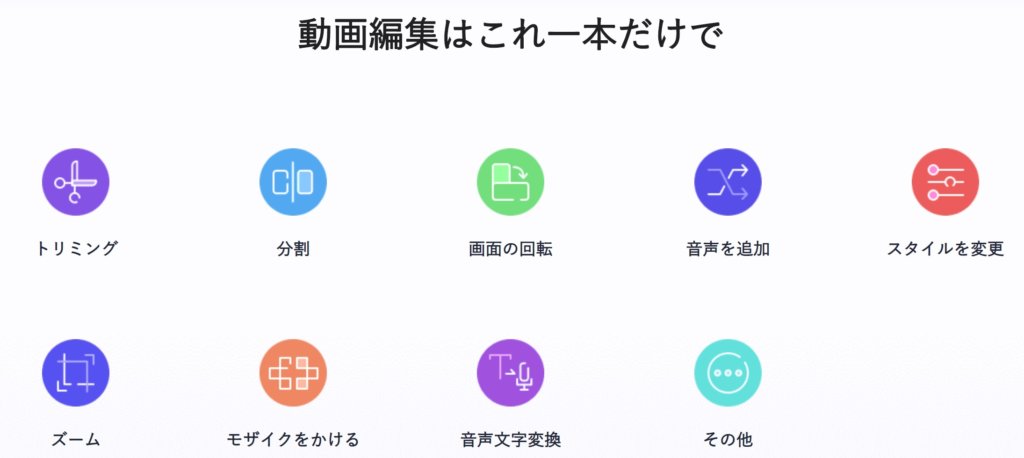
 はしいち
はしいち実際にEaseUS Video Editorを使ってみた
では、実際にEaseUS Video Editorを使ってみました。
EaseUS Video Editorをインストールすると、デスクトップにこんなアイコンが表示されます。

ソフトを起動させ、編集したい動画や静止画をインポートします。
上のタブメニューから「ファイル」→「インポート」→「ファイルをインポート」。
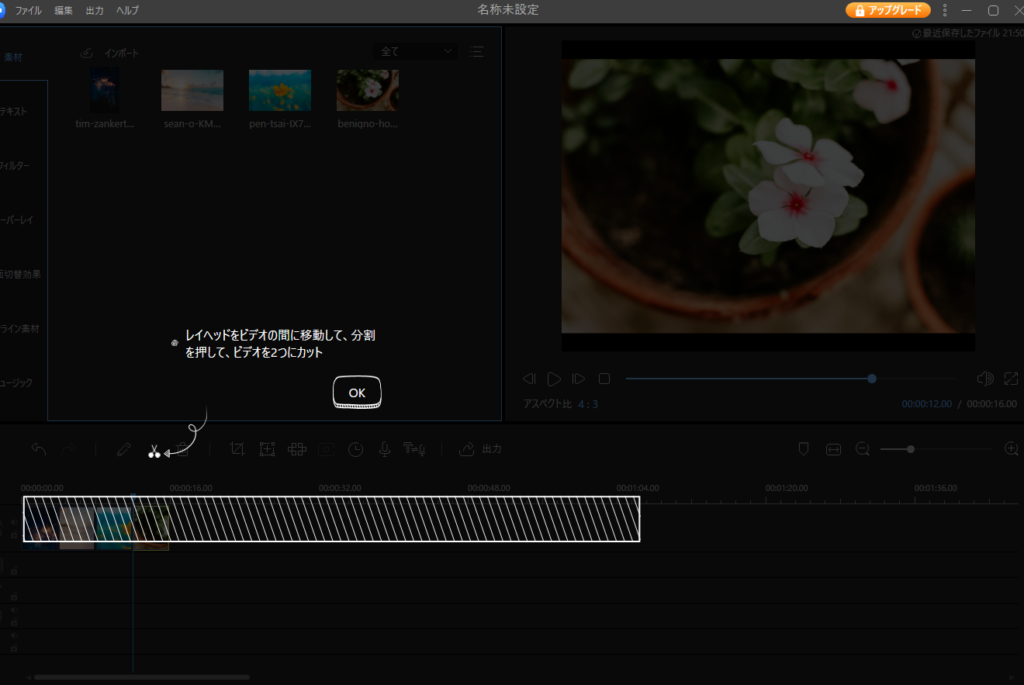
動画の読み込みが完了後、編集したい動画を選択し、編集バーに挿入させます。
すると、ここでトリミングや分割などの編集が可能になります。
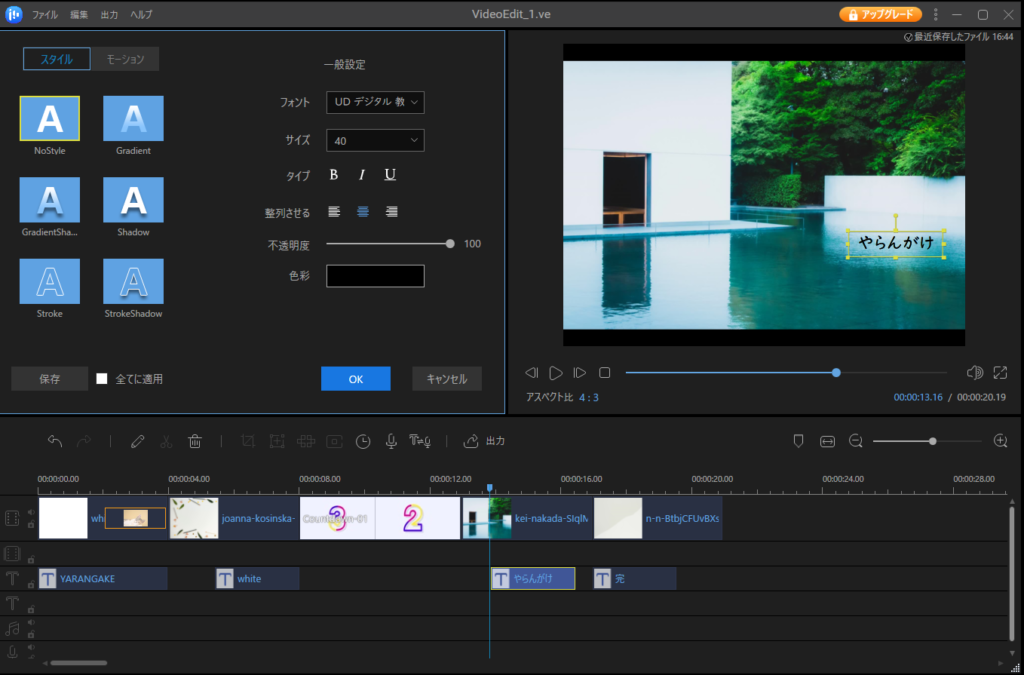
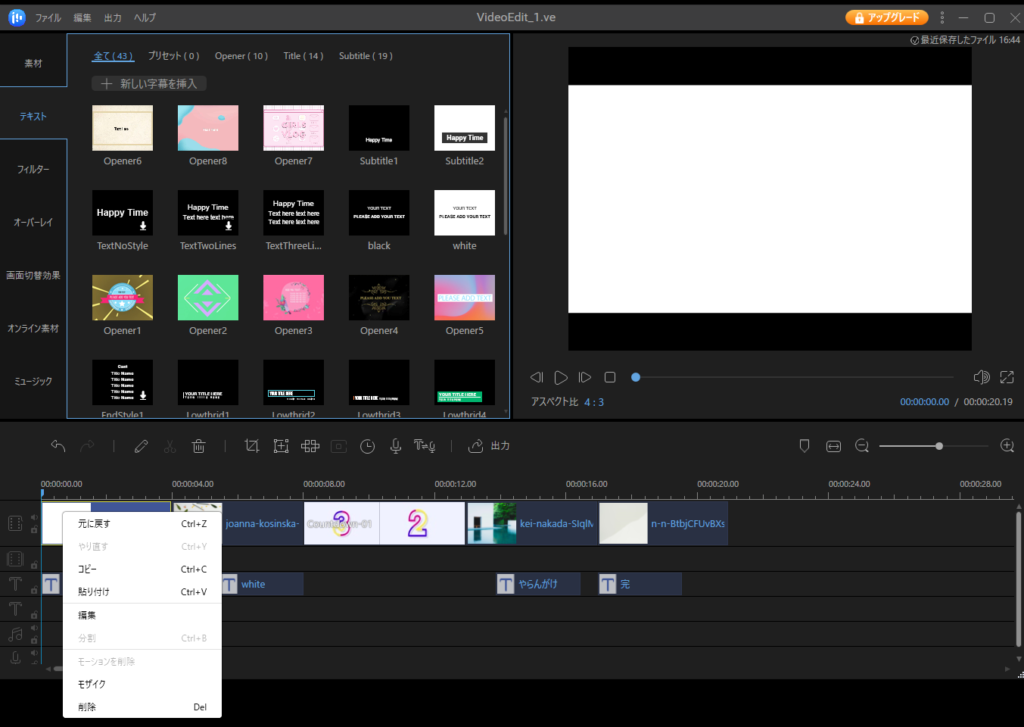
この中で圧倒的に感動したのが、字幕とモザイクの挿入。
動画編集の初心者でも、サクサクと字幕やモザイクの挿入が行えるのは、非常に感動しました。
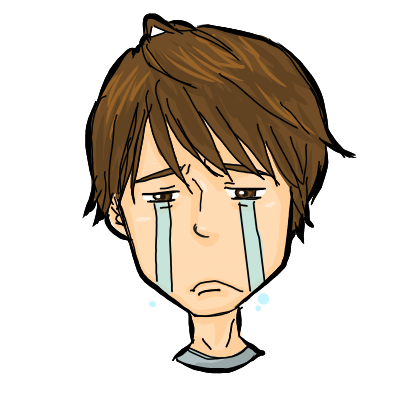 はしいち
はしいち字幕の挿入は、左側にある「テキスト」タブから編集が可能となっています。
 はしいち
はしいちまた、モザイクをかける方法は、編集バーで右クリックし「モザイク」を選択します。
黄色の枠が出てくるので、モザイクをかけたい範囲を選択し、OKをするだけ。
詳しくは、コチラの「Windows 10で動画にモザイクをかけることができる」を参考にすると、もっと使い方の幅が広がりますよ。
>>動画編集ソフト「EaseUS Video Editor」
ソフトのダウンロードはこちら
Trial版(無料体験版)
>>http://download.easeus.com/trial/easeus_video_editor.exe
Pro版(3590円~)
>>https://jp.easeus.com/multimedia/video-editor-buy.html?linkid=videoeditor_page_table
EaseUS Video Editorを使って初心者が30分で作った動画
動画編集初心者が、EaseUS Video Editorで作った動画はコチラです。
 はしいち
はしいち↑再生ボタンを押すと動画が見れます。
 はしいち
はしいち動画を作って感じたこと
- 専門用語がわからない
- タイトル?サブタイトル?って何?
- 編集バーが直感的でわかりやすい
- エフェクトを一回ダウンロードしないとプレビューできない?
- なんだかんだ直感的でわかりやすい
EaseUS Video Editorをさわって思うことは、何度かお試しに作ることで、ある程度の動画が作れそうです。
 はしいち
はしいち むすめ
むすめEaseUS Video Editorをアンインストールする方法
 はしいち
はしいちこう思われる方のために、EaseUSは公式HPにアンインストール方法を掲載しています。
 はしいち
はしいちまとめ
今回はEaseUS Video Editorを使ってみました。
初めて動画編集にチャレンジする方でも、ある程度の形になる優れた動画編集ソフトと思いました。
さまざまなエフェクトやフィルターもあるので、一度お試しでさわってみるのもいいですね。
 はしいち
はしいち
ではー
>>動画編集ソフト「EaseUS Video Editor」
ソフトのダウンロードはこちら
Trial版(無料体験版)
>>http://download.easeus.com/trial/easeus_video_editor.exe
Pro版(3590円~)
>>https://jp.easeus.com/multimedia/video-editor-buy.html?linkid=videoeditor_page_table